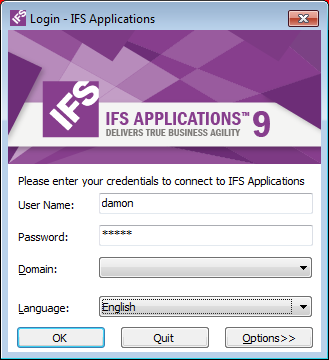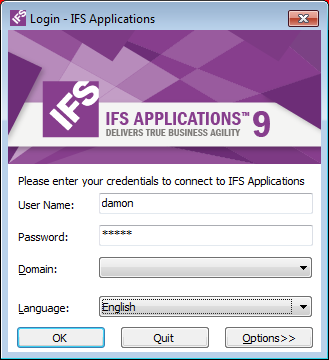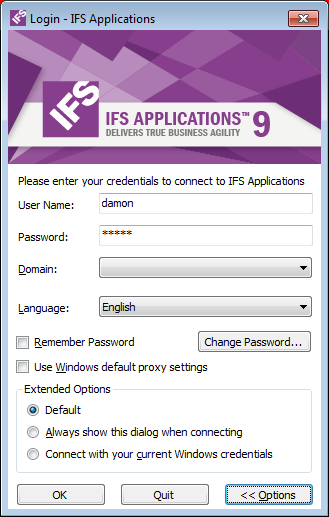Starting IFS Applications
Explanation
IFS Enterprise Explorer is the user interface for IFS Application. To start working
in IFS
Applications, you need to log on to to the system. You start IFS Applications/IFS Enterprise Explorer
using either Local Application
Start or Web Deployed Client Start and fill in
the Login dialog box.
When you log on to IFS Applications, you must enter your application user id
and password for authentication. In addition you can specify domain, only needed
if your company n has made a domain configuration, and language.
Note, if you have previously logged on to IFS Applications, the last used name and domain
are shown in the Login dialog box.
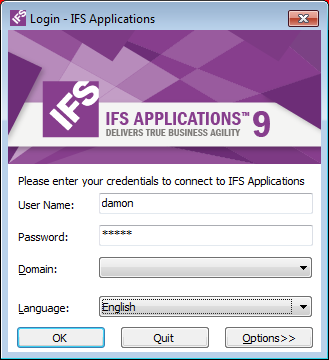
Figure 1: IFS Applications - Login dialog box.
Prerequisites
- You must know where the link to start IFS Applications/IFS Enterprise Explorer is
located.
- You have to have your User ID and matching Password available.
- You must know the domain value to use. The domain field is to be left blank unless your
organization has made a domain configuration.
- If you are missing information about the values to use, please contact your application
coordinator or system administrator.
System Effects
A session will be created to keep you connected to the application server.
Window
N/A
Related Window Descriptions
N/A
Procedure
When you click OK in the Login dialog box, IFS Enterprise Explorer creates a connection
to the application server, the application server validates your access privileges. When
successfully accepted as a user the application server transfers authorization information back to
IFS Enterprise Explorer. During this
process, which usually takes less than a minute, the progress bar is displayed.
If an error occurs, other than that you have specified an invalid username or password, contact
your system administrator for assistance.
The Options button will expand the Login dialog box and show the
advanced options:
- Remember Password
If selected, your password will be stored on your computer and appear the next time you attempt
to log on. You can change the saved password by typing a new password
in the password field.
Note: If the Remember Password check box is not available in your
Login
dialog box it is either because your client operating system is not
supporting this functionality or that the Administrator has blocked it.
Language
In the Language list box you can select the
language that the application should use. The value is initially found in your
computer locale settings. If you
select a language, this will be stored in your computer and set as the selected
language next time you log on to IFS Enterprise Explorer.
Note: If you do not select a language actively from the
login dialog the application will start using the language stored in your
profile rather than
using the language stored in the computer.
Extended Options
Click the Options button in the login dialog to expand the dialog with
additional options
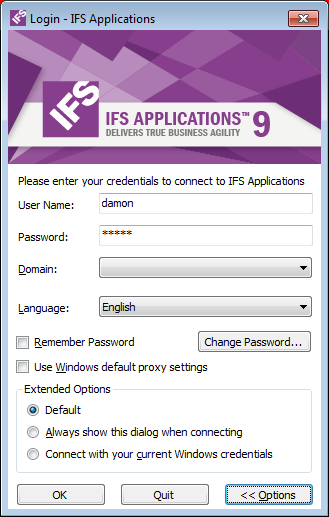
Figure 2: Log-in Dialog extended options
- Default
This stays disabled when you force showing login by keeping the Shift
pressed. Normally it is enabled and means you will get the login dialog
unless via Windows Integrated Authentication is enabled on the server (Single Sign on) and then you will be automatically signed in.
- Always show this dialog when connecting
If this check box is cleared, the you will be automatically logged on provided that all the
required information is available.
- Connect with your current windows credentials
If selected, the
User name and Password fields will be hidden and the
application will try to login using the operating system-authentication
security. An administrator must first authorize you in order to make use of
this option.
One example is If the system is configured to use
OS-authenticated single-sign-on, the log on dialog will not be displayed.
You can
force the logon dialog to be shown by pressing the Shift while
starting IFS Enterprise Explorer. Then you have the possibility to change
the Login attributes. Otherwise, the default or last used attributes are
applied.
Note: You can also change this behavior once you are logged on to IFS Applications. Click
the General tab under
Options dialog box and check/clear
Always show logon
dialog when connecting. Holding the Shift key during the startup of IFS Enterprise Explorer
Application, will always force the Login dialog box to be shown.
- Locate the link to the start page if this is the first time you run the application.
- Navigate to the start page of the application server
- Click the link to the client to load and start.
Start-Up Options
The following options are supported, both as command line parameters when running as a local application,
and as URL parameters when running as a web application.
Note: All these options override the respective option set in the
Options dialog
box.
- showlogon
If true, shows the Login dialog box at startup
- CurrentWindow
If true, opens the given URL in the current window if an instance
of an IFS Enterprise Explorer with the same base URL is already open.
- NewWindow
If true, opens the given URL in a new window if an instance of an IFS
Enterprise Explorer with the same base URL is already open.
- NewInstance
If true, opens the given URL in a new instance of the IFS Enterprise
Explorer.